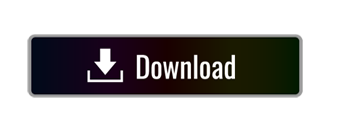- If you add some interfaces to this list, you allow MAC telnet to that interface. Disabled (disabled=yes) item means that interface is not allowed to accept MAC telnet sessions on that interface. All interfaces iss the default setting to allow MAC teltet on any interface. Example To enable MAC telnet server on ether1 interface only.
- The latest version of tn3270 X, 3.4.0, is supported on Mac OS X 10.3.9 Panther through macOS 10.14 Mojave. Older versions of tn3270 X are available for use with OS X 10.1.5 and later, as listed under the downloads. The Classic version of tn3270, 2.5b5, is compatible with classic Mac OS versions.
- In a nutshell, Telnet is a computer protocol that was built for interacting with remote computers. The word 'Telnet' also refers to the command-line utility 'telnet', available under Windows OS and Unix-like systems, including Mac, Linux, and others. We will use the term 'Telnet' mostly in the context of the telnet.
- With Terminal, you can connect to remote servers using several protocols, including ssh, sftp, ftp, telnet, or a protocol you define. Open Terminal for me In the Terminal app on your Mac, choose Shell New Remote Connection.

Of course, telnet/ftp are not secure until you can get in the device and configure it for usernames/passwords/SSH/sftp. BTW - It would be nice if Apple would enhance Terminal to enable a ZTerm/PuTTY type virtual serial port for accessing Cisco devices.
If you are new to the process of Telnet and have never accessed a Telnet BBS system before, the following is a mini-tutorial of how the Telnet process works and how to use a Telnet client.
Bulletin Board Systems (BBS) have been around long before the Internet. Traditional BBS systems that were 'dial-up' based were accessed by dialing them directly with your analog telephone modem. This meant you used a 'terminal program' to access these BBS systems. Accessing BBS systems via the Internet also requires a terminal program called a Telnet Client. While most operating systems have a built-in Telnet Client, we do not recommend these as they do not display the graphics correctly. Instead, we suggest any of the following free Telnet Client programs for your operating system (Windows, Linux, Mac OS X, etc.)
Telnet Client Programs
(Recommended)
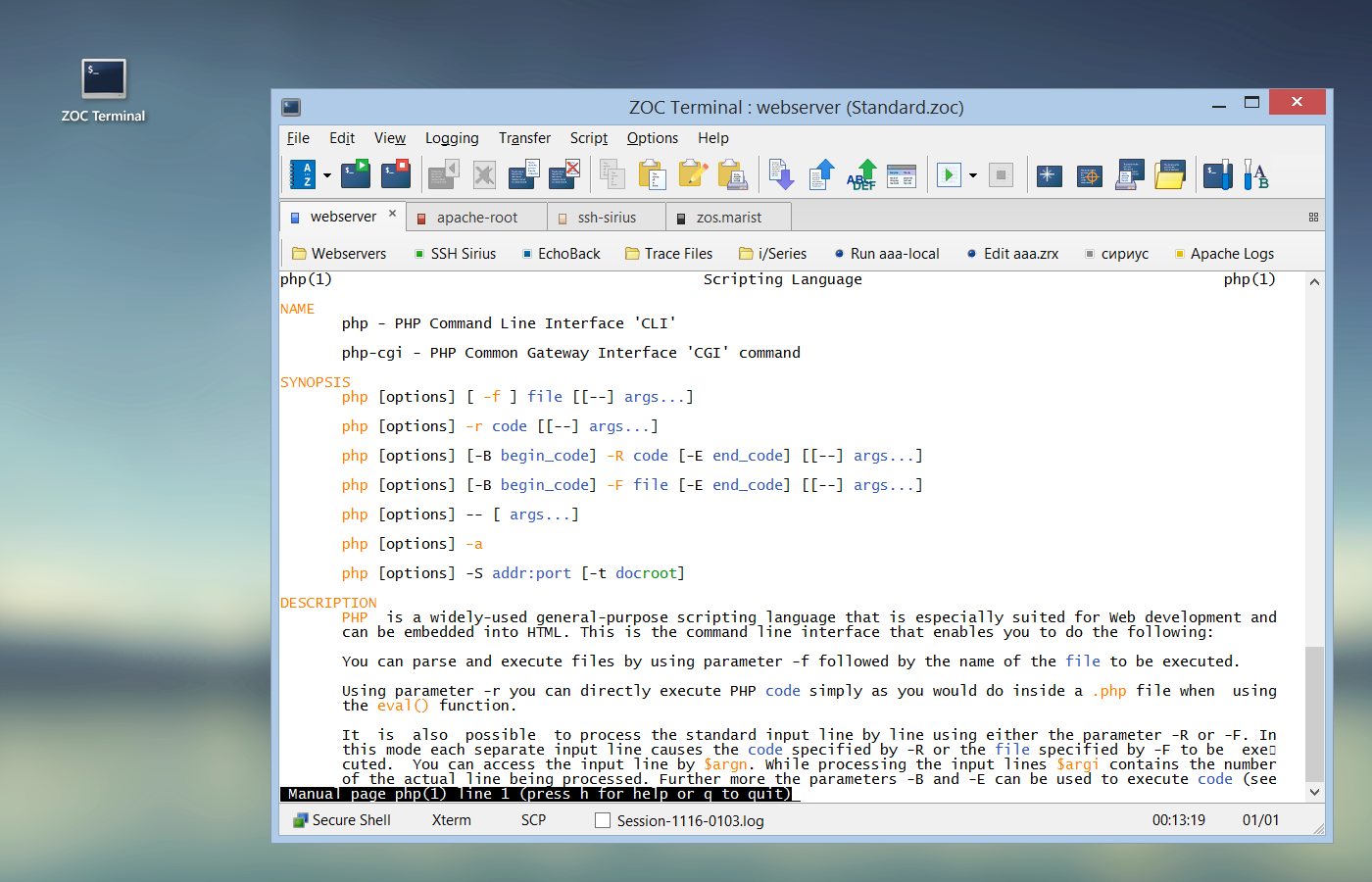
SyncTerm (Windows, Mac OS X, Linux, etc.)
NetRunner (Windows, Linux)
EtherTerm (Windows, Linux)
mTelnet (Windows, OS/2)
There are other Telnet clients will work, but they are not free:
ZOC (Windows, Mac OS X)
NetTerm (Windows)
Command Line Telnet
(Not Recommended)
You can also use the command line from your operating system. Though this will work, the graphics may or may not display correctly.
Windows
By default, Windows does not install the Telnet Client in Windows anymore. You will need to 'turn on' the Telnet Client first. Once that is turned on, you can either open up a Command Prompt, or run the Telnet command from the Run menu.
Click on Start, then Run. Then type in:
Telnet yourdomain.com
Where 'yourdomain.com' is either a domain name (example – bbs.dmine.net) or a number (example – 127.0.0.1)
Example: telnet bbs.dmine.net
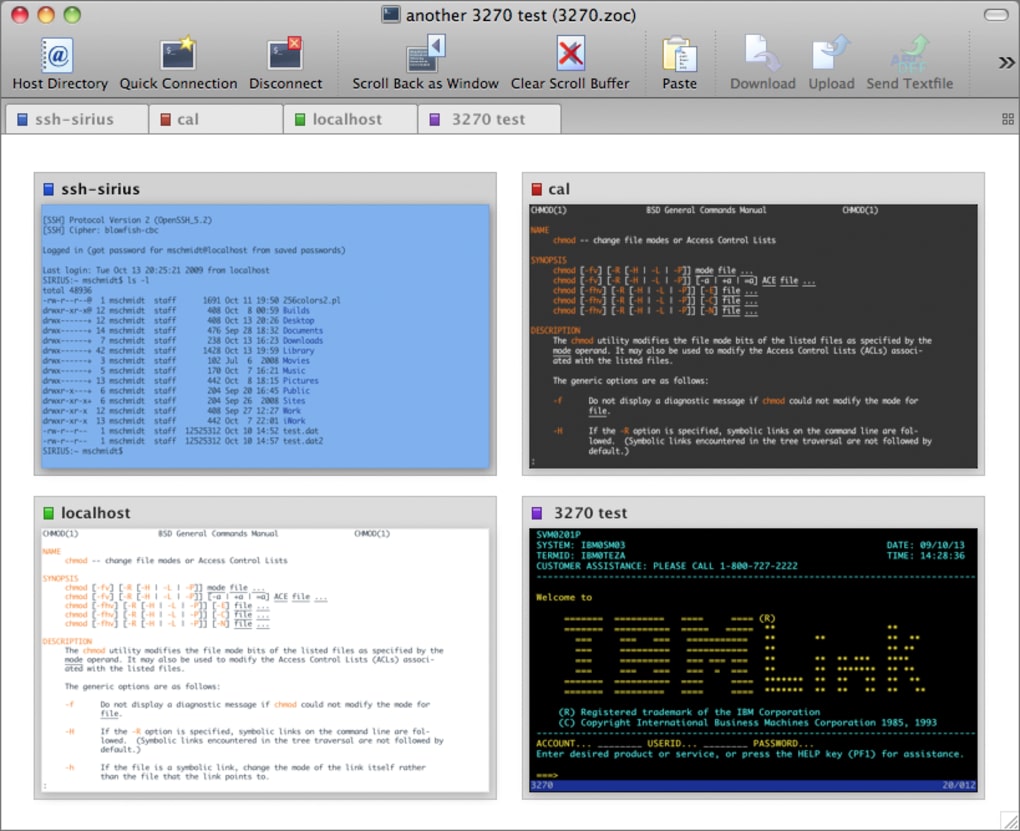
- If you add some interfaces to this list, you allow MAC telnet to that interface. Disabled (disabled=yes) item means that interface is not allowed to accept MAC telnet sessions on that interface. All interfaces iss the default setting to allow MAC teltet on any interface. Example To enable MAC telnet server on ether1 interface only.
- The latest version of tn3270 X, 3.4.0, is supported on Mac OS X 10.3.9 Panther through macOS 10.14 Mojave. Older versions of tn3270 X are available for use with OS X 10.1.5 and later, as listed under the downloads. The Classic version of tn3270, 2.5b5, is compatible with classic Mac OS versions.
- In a nutshell, Telnet is a computer protocol that was built for interacting with remote computers. The word 'Telnet' also refers to the command-line utility 'telnet', available under Windows OS and Unix-like systems, including Mac, Linux, and others. We will use the term 'Telnet' mostly in the context of the telnet.
- With Terminal, you can connect to remote servers using several protocols, including ssh, sftp, ftp, telnet, or a protocol you define. Open Terminal for me In the Terminal app on your Mac, choose Shell New Remote Connection.
Of course, telnet/ftp are not secure until you can get in the device and configure it for usernames/passwords/SSH/sftp. BTW - It would be nice if Apple would enhance Terminal to enable a ZTerm/PuTTY type virtual serial port for accessing Cisco devices.
If you are new to the process of Telnet and have never accessed a Telnet BBS system before, the following is a mini-tutorial of how the Telnet process works and how to use a Telnet client.
Bulletin Board Systems (BBS) have been around long before the Internet. Traditional BBS systems that were 'dial-up' based were accessed by dialing them directly with your analog telephone modem. This meant you used a 'terminal program' to access these BBS systems. Accessing BBS systems via the Internet also requires a terminal program called a Telnet Client. While most operating systems have a built-in Telnet Client, we do not recommend these as they do not display the graphics correctly. Instead, we suggest any of the following free Telnet Client programs for your operating system (Windows, Linux, Mac OS X, etc.)
Telnet Client Programs
(Recommended)
SyncTerm (Windows, Mac OS X, Linux, etc.)
NetRunner (Windows, Linux)
EtherTerm (Windows, Linux)
mTelnet (Windows, OS/2)
There are other Telnet clients will work, but they are not free:
ZOC (Windows, Mac OS X)
NetTerm (Windows)
Command Line Telnet
(Not Recommended)
You can also use the command line from your operating system. Though this will work, the graphics may or may not display correctly.
Windows
By default, Windows does not install the Telnet Client in Windows anymore. You will need to 'turn on' the Telnet Client first. Once that is turned on, you can either open up a Command Prompt, or run the Telnet command from the Run menu.
Click on Start, then Run. Then type in:
Telnet yourdomain.com
Where 'yourdomain.com' is either a domain name (example – bbs.dmine.net) or a number (example – 127.0.0.1)
Example: telnet bbs.dmine.net
or
telnet 127.0.0.1
Linux, Mac OS X and other Unix
For Linux – Some Linux distributions do not have the Telnet Client installed. Run the appropriate 'yum' command to install the Telnet client for your particular Linux distribution. Once the Telnet client is installed, open up a Terminal window. Then type in:
Telnet yourdomain.com
Where 'yourdomain.com' is either a domain name (example – bbs.dmine.net) or a number (example – 127.0.0.1)
Example: telnet bbs.dmine.net
or
telnet 127.0.0.1
Last updated: March 5, 2016
Terminal User Guide
With Terminal, you can connect to remote servers using several protocols, including ssh, sftp, ftp, telnet, or a protocol you define.
In the Terminal app on your Mac, choose Shell > New Remote Connection.
Select a protocol in the Service list.
Select a shared server in the Server list.
In the User field, enter a user name, then click Connect.
If you know the server's IP address, you can enter it directly in the address field at the bottom of the window.